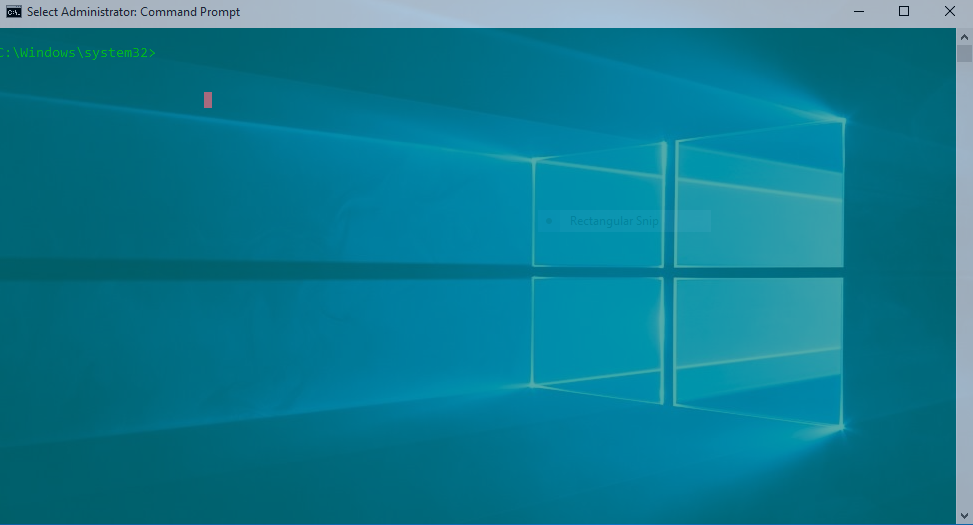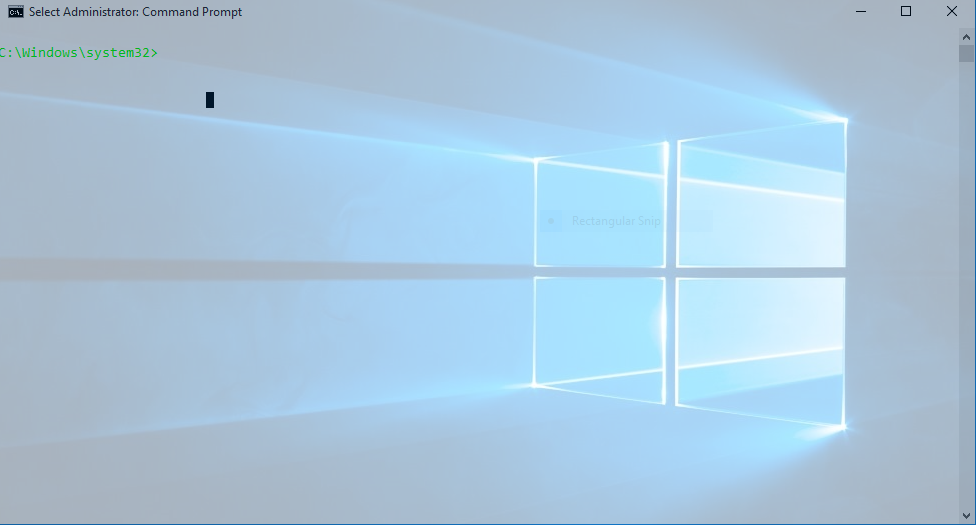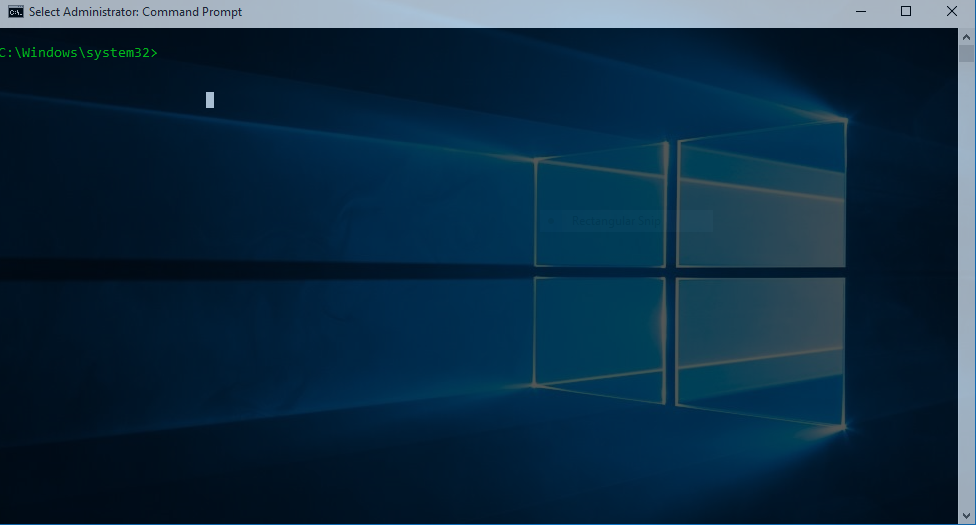Hello everyone, i hope you all are doing well. Today i am going to write about customising windows CMD terminal without using any third party software or application. For this tutorial i will be focussing more on making cmd transparent and changing screen background colours like in Kali Linux. So let us get started.
STEP1: Go to windows search bar and type cmd.
STEP2: After opening cmd go to top most corner at left side where there is an icon of cmd. (See image below)
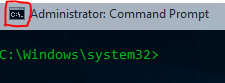
STEP3: Now right click on the icon and click on properties. You will be greeted with a box as shown in the image. (See image below)
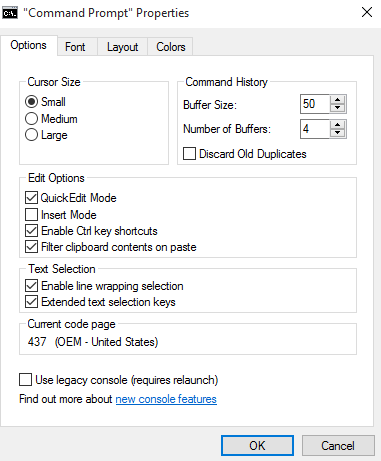
STEP4: Go to colors column and adjust opacity (transparency of the console) level by using your PC’s mouse. Mine is adjusted to 65% yours may vary according to your need.
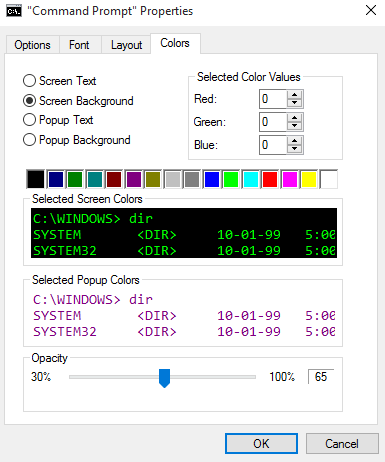
Additionally you can also change the screen background colour of cmd window by clicking on Screen Background and selecting the colours shown below. (See image below)
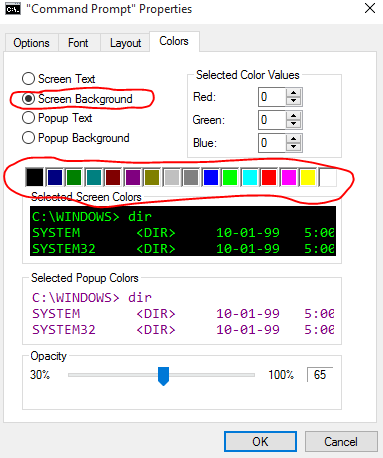
Screen background colour: light blue. 
Screen background colour: white.

Note:
1.) You don’t need to have access to administrator account in order to customise cmd windows as i did in this tutorial.
2.) By default black colour is selected in cmd window and if you lower the opacity it will become like this 
Notice the difference between default and customised cmd window.
Note: You can use the same way to customise Windows Powershell
I hope this helps you in making your cmd window more better. Hope to see you soon in another post. Till that stay happy and healthy.