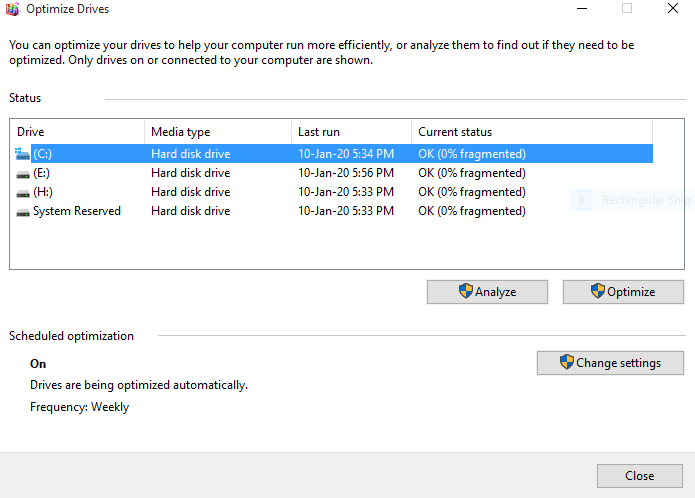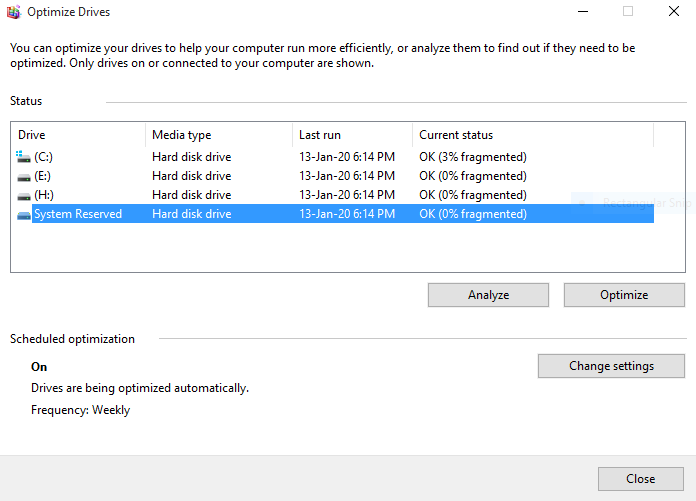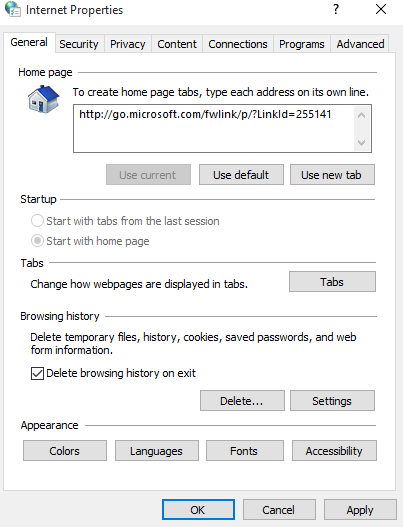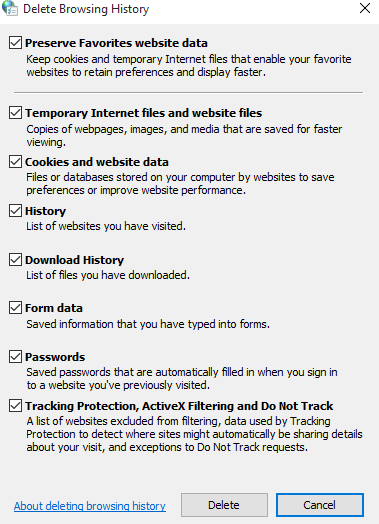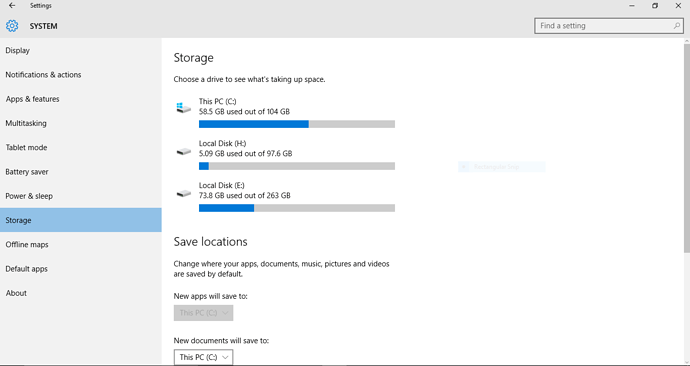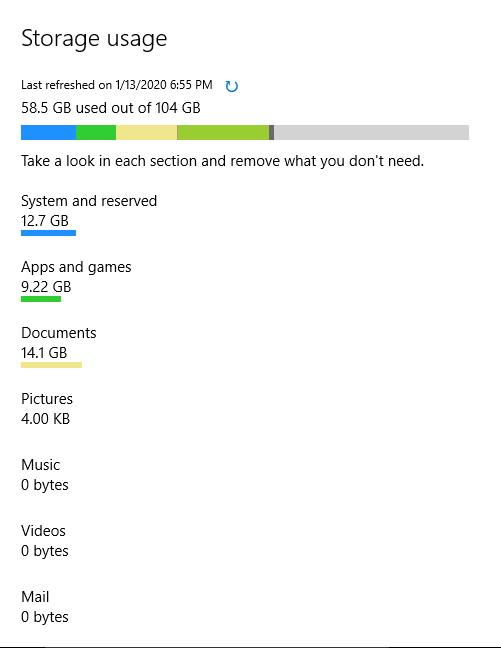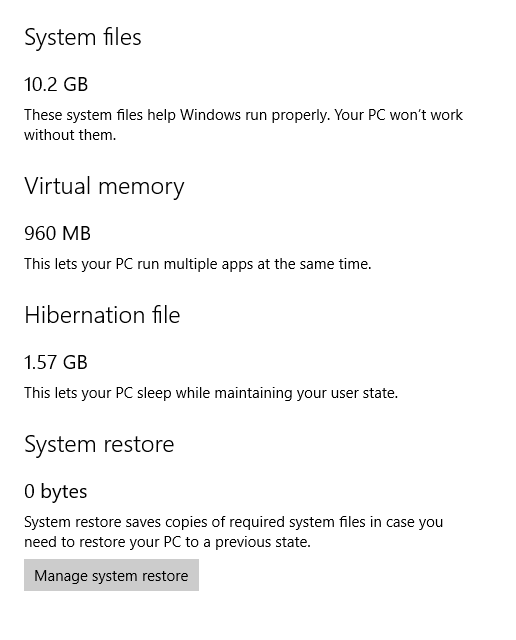Hello everyone, hope you all are doing well. Today i am going to write about “Freeing up Space on Windows PC”. I am using Windows 10 Pro version but you can use any version of windows as this technique works on all version of windows. So let’s get started
Freeing up space using Disk Cleanup utility
Disk Cleanup is a software utility first introduced with Windows 98 and included in all subsequent releases of Windows. It allows users to remove files that are no longer needed or that can be safely deleted.
Go to Windows search bar located at the bottom left panel and type: disk cleanup and press enter. You will be greeted with a dialog box where your local disk C will be selected by default, press OK. Note: You can also select other drives located in your Windows PC by using drop down menu where you select C drive.
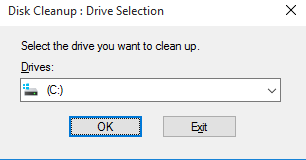
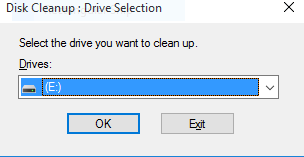
After selecting the drive of your choice you will see another dialog box on your screen as shown in the picture below.
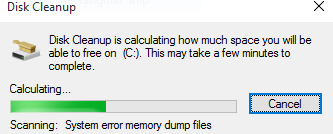
After completion of process you will see a box asking for what all things to delete. Select them all by clicking on the box located at the left side. (See picture below)
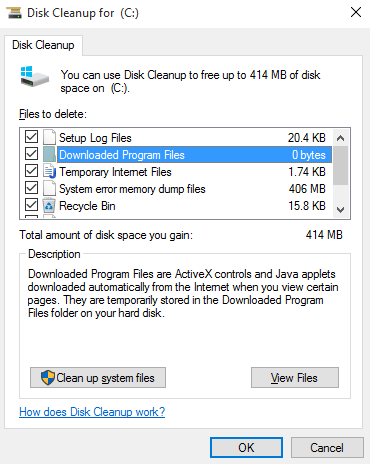
Now press OK and wait for the process to complete.
Freeing up Space using Disk Defragmentation utility
Disk Defragmenter is a tool of Windows operating system that analyzes the hard drive and merges fragmented files into one contiguous block or space. This will allow your system to access files and folders and save new ones more efficiently.
Go to Windows search bar and type: disk defragmenter and press enter. (See image below)
Now select all the drives shown on the screen and click on Analyze button. After analysis process is complete you will see the ammount of fragmentation of your drives on your screen. (See image below)
Now select all the drives shown on your screen and click on Optimize button. (See image below)
Advice: Perform disk defragmentation at night while going to sleep as it may take hours depending upon your drive fragmentation ammount. I recently performed disk defragmentation so my fragmentation ammount in 3 percent yours may vary.
After completion of process you will see all your drives are optimized at 0 percent. That’s what we want.
Freeing up Space by deleting browser cookies
Go to windows search bar and type temp and you will see delete cookies and temporary files option on your screen. Now, press enter. (See image below)
Now, click on Delete button and you will be greeted with a dialog box that asks you to select what things to delete. (See image below)
Now, click again on Delete button and wait for the process to complete. After the process is complete close the previously opened box.
Freeing up space by deleting .temp files
Temporary Files in Windows are those junk files whose use is only temporary and become redundant once the task in hand is completed. Such temporary file are created to hold data temporarily while a file is being created or processed or used.
Go to windows search bar and type: *%temp% and press enter. (See image below)
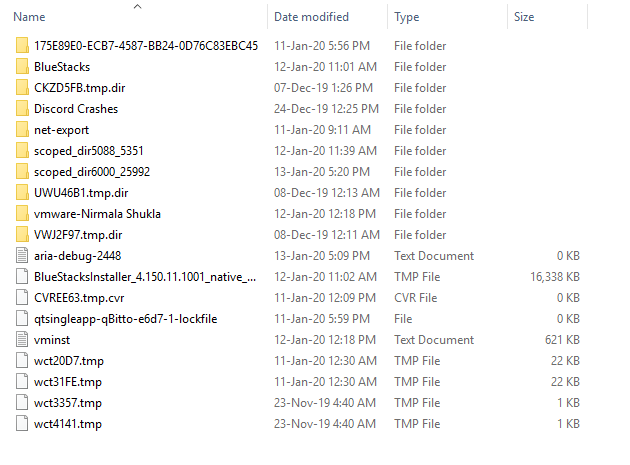
Now, select them all by pressing Shift+Down arrow key together and press Del button on your keyboard. You will be asked for permission, grant it and let it delete files which are not in use. You may face file deletion error then press Skip button also don’t forget to click on Do this for all current items and then all your useless files will be deleted.
To see what’s taking up how much space [Off-topic]
Go to windows search bar and type: storage and press enter. (See image below)
Now, click on first option that is This PC (C:) and you will see C drives’s contents and their disk space usage. (See image below)
Now, click on System and Reserved to see it’s contents. (See image below)
Hope this tutorial helps you in clearing up space on your Windows PC. I will be eagerly waiting for you valuable suggestions and responses. Till that stay happy and healthy